みなさんはパソコンで作業をするとき、「ファイル名を指定して実行」を使っていますか?
もしかしたら、

何それ?使ったことない…
という方もいるかもしれません。
「ファイル名を指定して実行」はWindows キー + R で呼び出すことができる画面のことです。
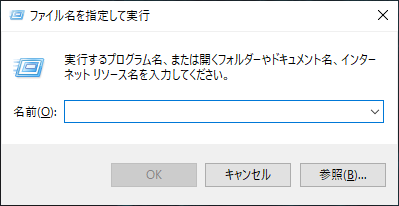
コマンドを入力すると、起動したいアプリケーションやファイルを瞬時に呼び出すことができます。
使いこなせるようになると、パソコン作業が劇的に早くなります!
この記事では「ファイル名を指定して実行」の基本的な使い方についてご紹介します。
使ったことがない方にもわかりやすく解説しますので、ぜひ試してみてください。
使用例:メモ帳を起動してみよう!

試しにメモ帳を起動してみましょう。
ご自身のパソコンで一緒に操作してみてください。
①Windows キー + R を押す
Windows キー + R を押し、「ファイル名を指定して実行」を起動します。
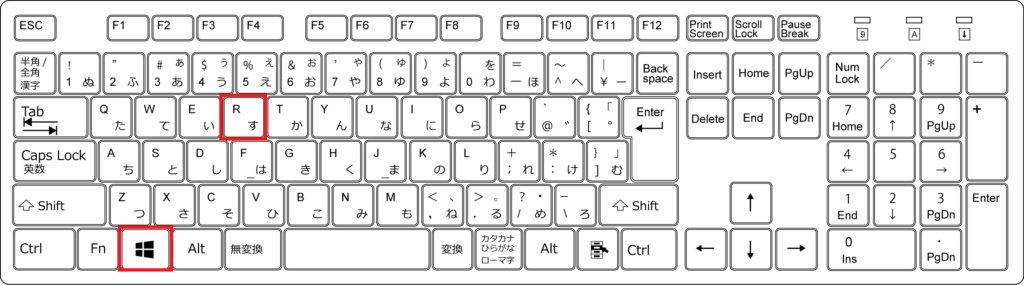
②「notepad」と入力する
「名前」のボックスに「notepad」と入力します。
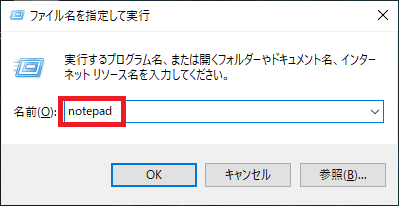
③Enterキーを押す
Enterキーを押すとメモ帳が起動します。
OKボタンをクリックしてもよいですが、Enterキーを押すほうが操作がキーボードのみで完結するのでラクです。
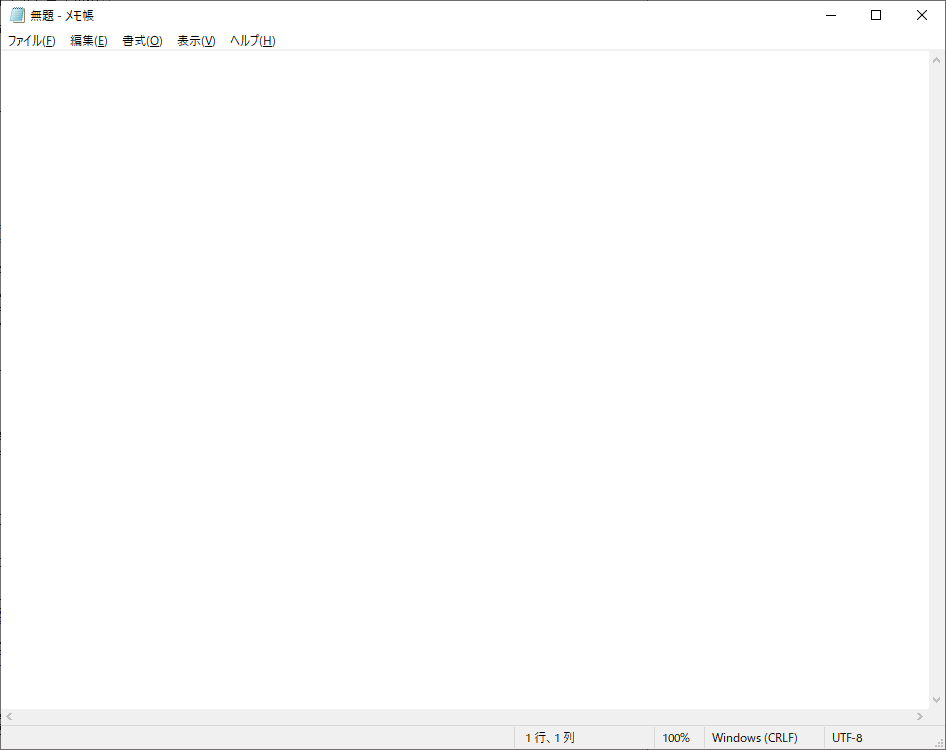
「ファイル名を指定して実行」を使うメリット

「ファイル名を指定して実行」を使うメリットは以下の2つです。
- 目的のファイルを探す動作がなくなる
- マウスに持ち替える回数が減り、生産性が向上する
順番に解説します。
目的のファイルを探す動作がなくなる
「ファイル名を指定して実行」で起動すると、目的のファイルを探す動作が無くなるため効率的です。
例えばマウスを使ってメモ帳を起動する場合、以下の操作を行います。
①スタートをクリックする。
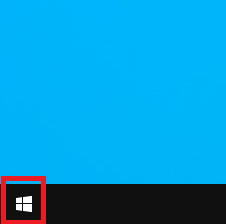
②メニューをスクロールし、「Windowsアクセサリ」を探す。
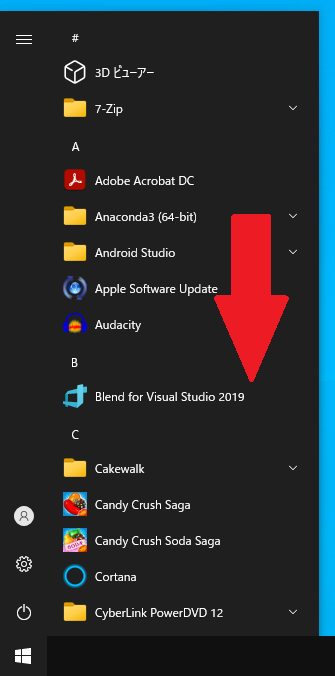
③「Windowsアクセサリ」をクリックする。
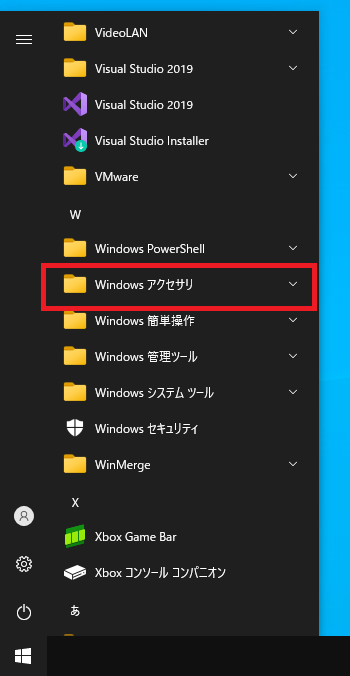
④「メモ帳」を探す。
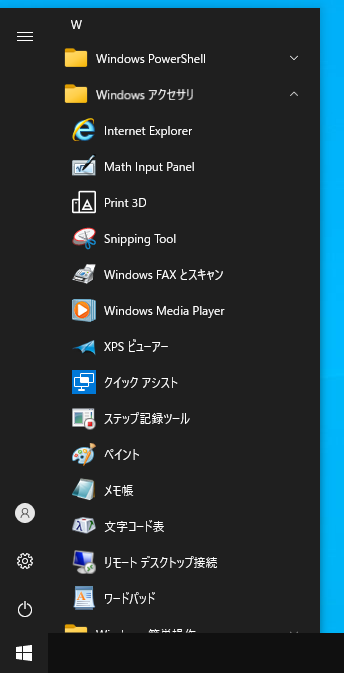
⑤「メモ帳」をクリックする。
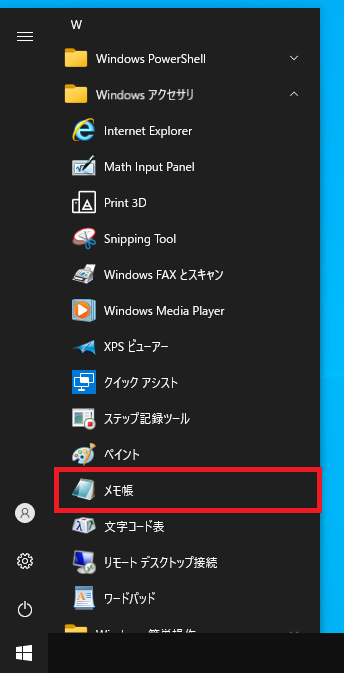
ここで注目すべきは②と④の探すという動作。
「あれ?見つからないな…」と何度も上下にスクロールした経験がある方も多いのではないでしょうか。
探すという動作は見逃しが発生すると時間のロスにつながります。
一方、「ファイル名を指定して実行」を使ってメモ帳を起動する場合は以下の操作を行いました。
①Windows キー + R を押す
②「notepad」と入力する
③Enter キーを押す
この動作には探す動作は一切なく、画面がどんな状況でも同じ操作で起動できます。
探す動作がないことで時間のロスがなくなります。
マウスに持ち替える回数が減り、生産性が向上する
「ファイル名を指定して実行」で起動できるようになると、マウスに持ち替える回数が減るため時短につながります。

マウスに持ち替える時間なんて1秒もかからんでしょ…
と思ったかもしれません。
ですが、パソコン作業中は何百回、何千回とマウスとキーボードを持ち替えています。
1回あたりの時間は大したことがなくても、回数が重なると馬鹿にならなくなります。
マウスを持つ回数を減らすことで作業効率のアップにつながります。
覚えておくと便利なコマンド

覚えておくと便利なコマンド を紹介します。
一気に覚えようとせず、よく使うものから試してみてください。
アプリケーションを起動するコマンド
| コマンド | 起動対象 | 覚え方 |
|---|---|---|
| (フォルダ・ファイルパス) | 指定フォルダ・ファイル | |
| calc | 電卓 | Calculator (電卓の英語) |
| chrome | Google Chrome | |
| excel | Excel | |
| firefox | Firefox | |
| iexplore | Internet Explore | Internet Explorer |
| microsoftedge | Microsoft Edge | |
| mspaint | ペイント | Microsoft Paint |
| notepad | メモ帳 | Notepad (メモ帳の英語) |
| winword | Word | Windows Word |
システム系画面を表示するコマンド
| コマンド | 起動対象 | 覚え方 |
|---|---|---|
| appwiz.cpl | プログラムと機能 | Application Wizard |
| cmd | コマンドプロンプト | Command Prompt |
| control | コントロールパネル | Control Panel |
| mstsc | リモートデスクトップ接続 | Microsoft Teriminal Service Client |
| ncpa.cpl | ネットワーク接続 | Network Control Panel Applet |
| powercfg.cpl | 電源オプション | Power Config |
| powershell | Windows PowerShell | |
| regedit | レジストリエディタ | Registry Editor |
| services.msc | サービス | |
| taskschd.msc | タスクスケジューラ | Task Scheduler |
| winver | Windowsのバージョン情報 | Windows Version |
※.cplはコントロールパネル(control panel)の画面を表す
※.mscはManagement Saved Consoleの略
覚えておくと便利な操作

「ファイル名を指定して実行」を使用するうえで、知っておくと便利な操作をご紹介します。
画面を終了
「ファイル名を指定して実行」画面でESCキーを押すと、画面を閉じることができます。
入力履歴から選択
「ファイル名を指定して実行」画面でAlt + ↓ キーを押すと、コマンドの入力履歴を呼び出すことができます。
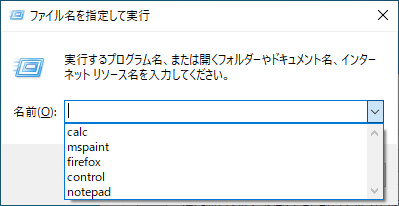
入力履歴は ↑ ↓ キーで選択できます。
実行したいコマンドを選択し、Enterキーを押下します。
コマンド履歴を全て削除
以下の操作でコマンド履歴を全て削除することができます。
①Windows + E キーを押下し、ファイルエクスプローラーを開きます。
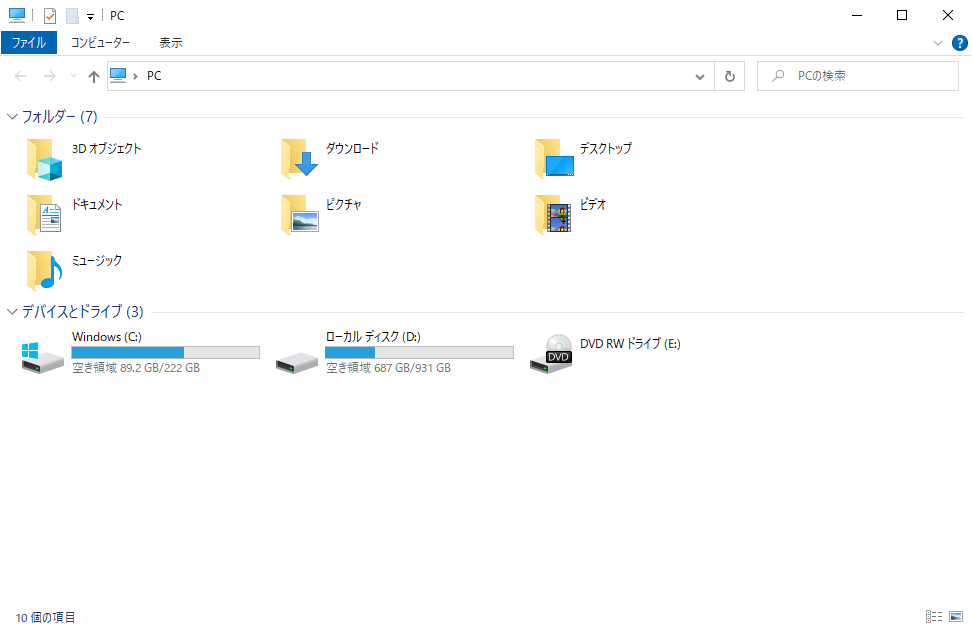
②「表示」タブをクリックし、「オプション」をクリックします。
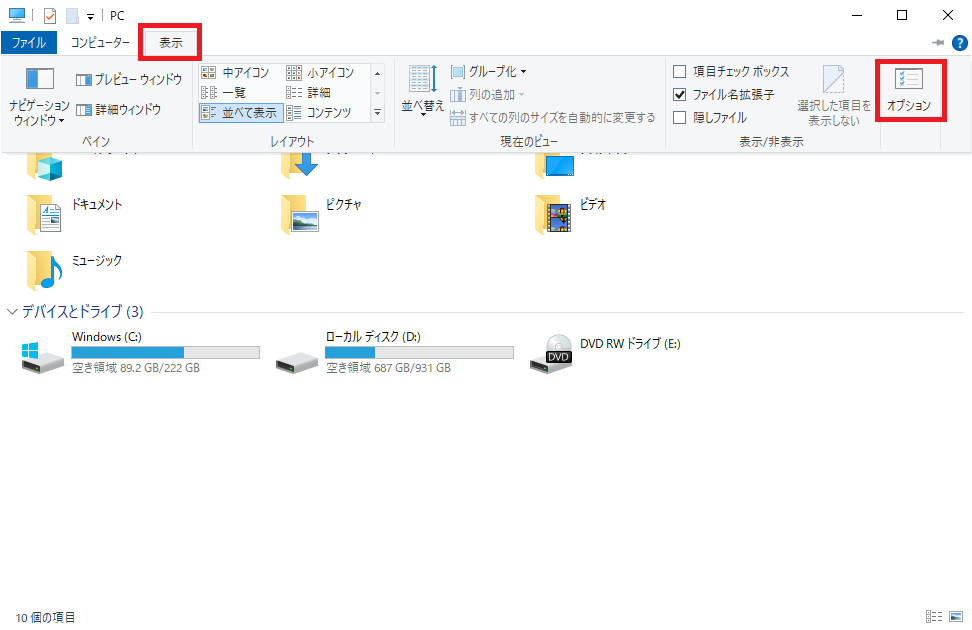
③「エクスプローラーの履歴を消去する」右の「消去」ボタンをクリックします。
※このとき、特に確認ダイアログなどの画面表示はありません。
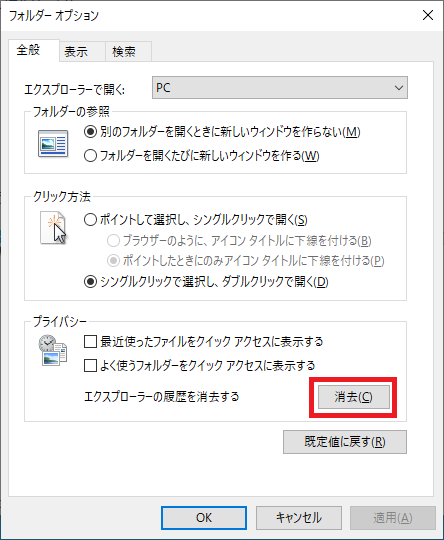
④「ファイル名を指定して実行」画面を開くと履歴が消去されています。
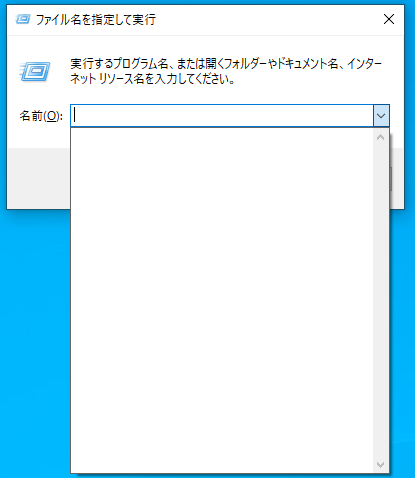
まとめ:「ファイル名を指定して実行」を活用しよう!

「ファイル名を指定して実行」を使えるようになると、パソコン作業の効率が劇的に上がります。
コマンドは一気に覚えようとすると大変です。
よく使う物から、少しずつ覚えていくのがおすすめです。
ぜひ、「ファイル名を指定して実行」を活用してみてください。
関連記事
この記事を読んで、

「ファイル名を指定して実行」が便利なのはわかったけどコマンドが覚えられない!

自分のよく使っているソフトも起動できるようにしたい!
と感じた方もいるのではないでしょうか。
「ファイル名を指定して実行」はコマンドを自作することで真価を発揮します。
以下の記事で自作コマンドの作成方法を解説していますので、ぜひ参考にしてください。
>>「ファイル名を指定して実行」から起動できるショートカットを作成する方法を解説!
おすすめ本
パソコン作業を速くするには、ショートカットキーを使いこなせるようになるとよいです。
ショートカットキーの使い方を身に着けるには『脱マウス最速仕事術』という本がおすすめです。
この本はショートカットキー一覧を丸暗記させる本ではありません。
キーボードの各キーの意味を理解しながら、少しずつ使えるショートカットキーを増やしていきます。
読みながら実践していくだけでショートカットキーを使いこなせるようになります。
パソコン作業をスピードアップしたい人は必読です!




コメント