コマンドプロンプトを管理者権限で起動する方法はいくつかあります。
例えば以下のような方法があります。
- コマンドプロンプトを右クリック → 管理者として実行
- 「ファイル名を指定して実行」でcmdと入力 → Ctrl + Shift + Enter を押す
しかし、これらの方法はコマンドプロンプトの起動時にしか使えません。
コマンドプロンプトの使用中に管理者権限に切り替えたくなったとき、コマンドで切り替えられた方が便利です。
この記事では、Windowsで管理者権限のコマンドプロンプトを、Linuxのようにsuコマンドで起動する方法を解説しています。
ぜひ参考にしてみてください。
suコマンドの作成手順
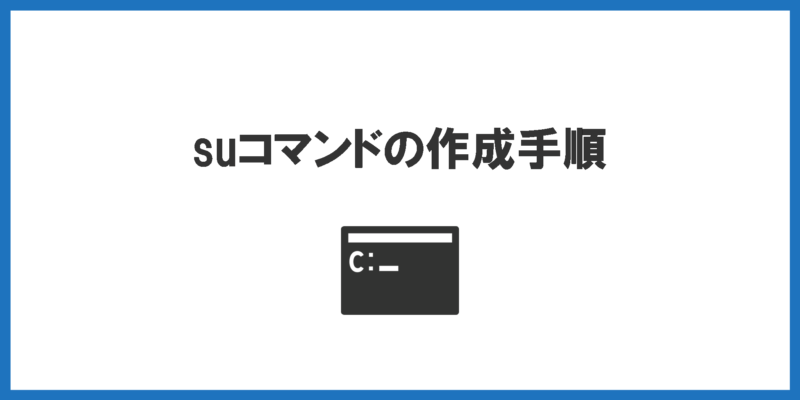
suコマンドは以下の2ステップで作成します。
- su.batを作成する
- su.batをパスの通った場所に配置する
順番に解説します。
su.batの作成
まず、su.batを作成します。
su.batの中身は以下のようにします。
@echo off powershell -command start-process cmd -verb runas exit
PowerShellから管理者権限でコマンドプロンプトを起動しています。
パスの通った場所に配置
su.batをパスの通った場所に配置します。

パスの通し方が分からない!
という方は、以下記事の「ショートカットの作成準備」を参照してください。(新しいタブで開きます。)
>>「ファイル名を指定して実行」から起動できるショートカットを作成する方法を解説!
作成したショートカット用フォルダにsu.batを配置すればOKです!
実行イメージ

su.batの実行の仕方は以下の2パターンあります。
- コマンドプロンプトから起動
- 「ファイル名を指定して実行」から起動
順番に解説します。
コマンドプロンプトから起動
①コマンドプロンプトで「su」と入力し、Enterキーを押します。
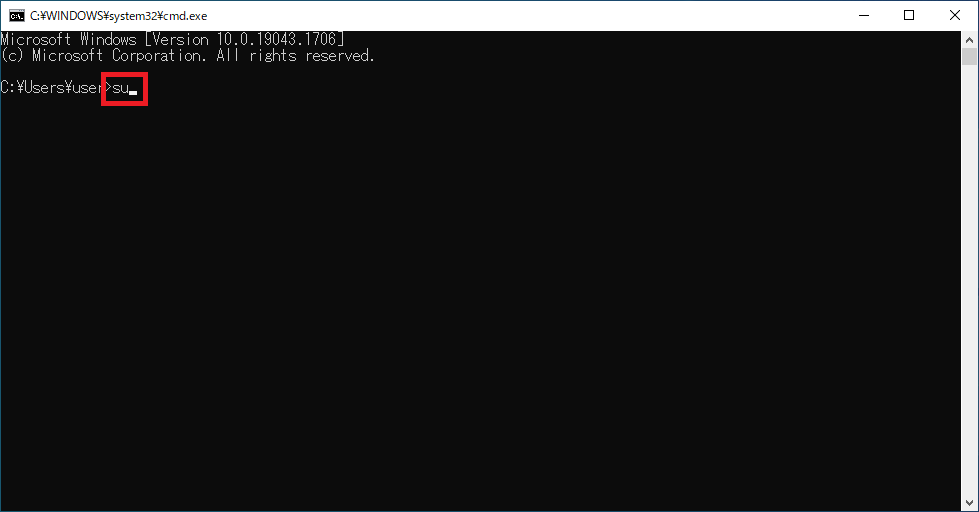
②ユーザーアカウント制御画面が表示されるので、「はい」を選択します。
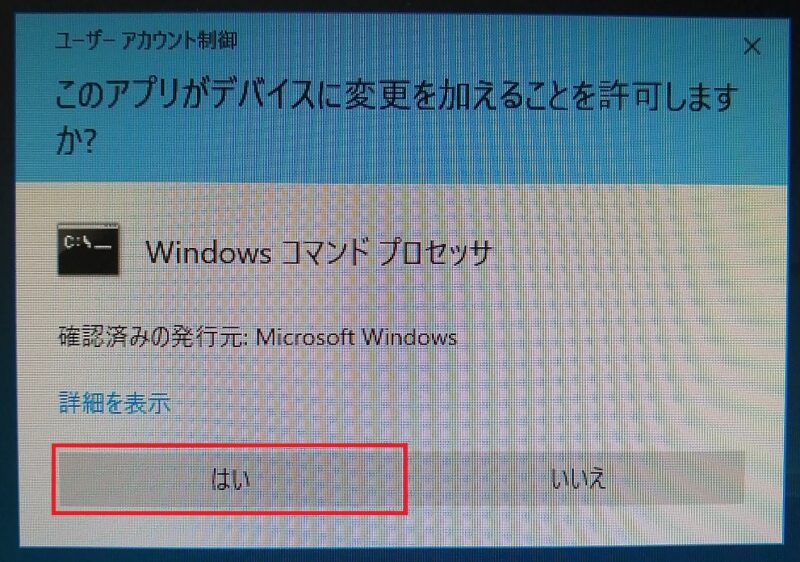
③「su」を実行した画面とは別画面で、管理者権限のコマンドプロンプトが開きます。
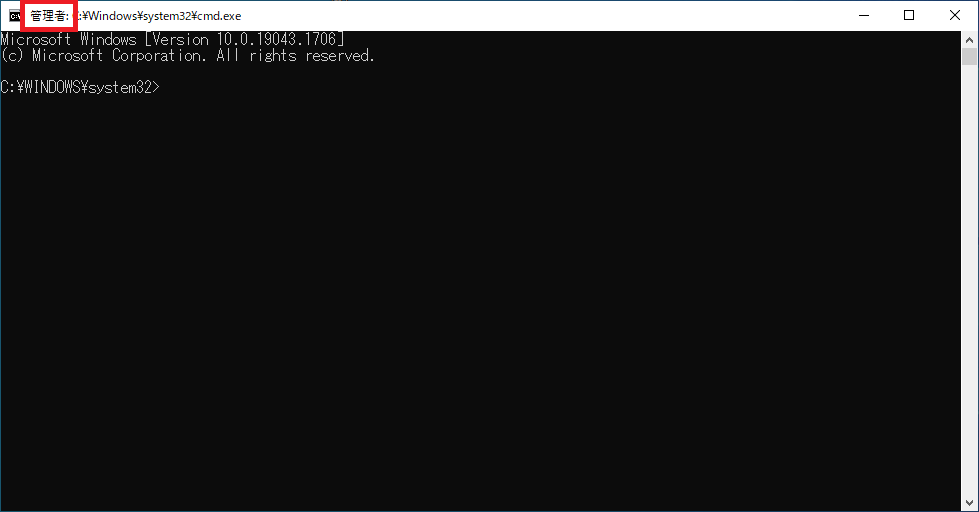
「ファイル名を指定して実行」から起動
①Win + Rキーを押し、「ファイル名を指定して実行」を開きます。
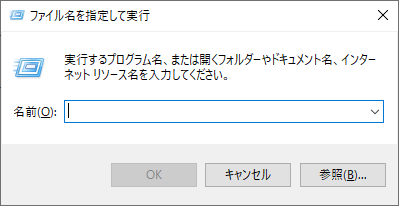
②名前に「su」と入力し、Enterキーを押します。
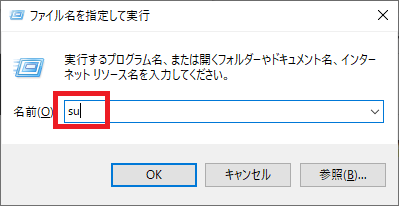
③ユーザーアカウント制御画面が表示されるので、「はい」を選択します。
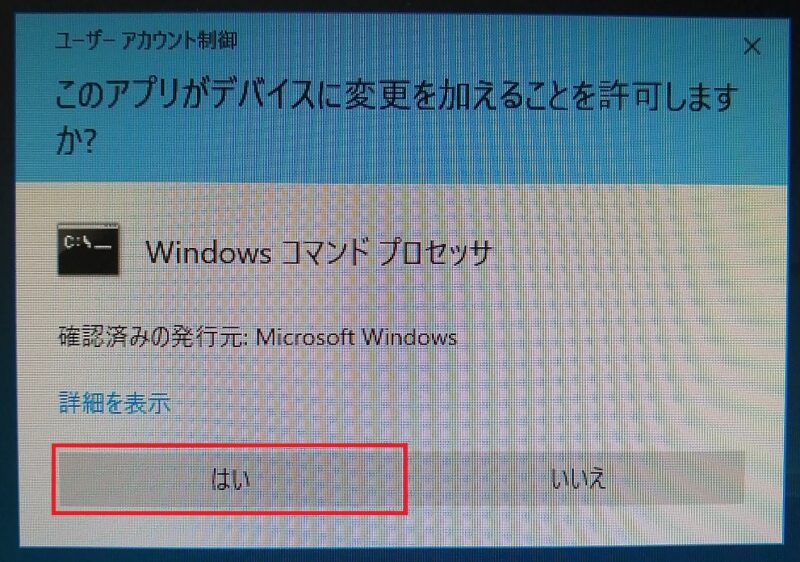
④管理者権限のコマンドプロンプトが開きます。
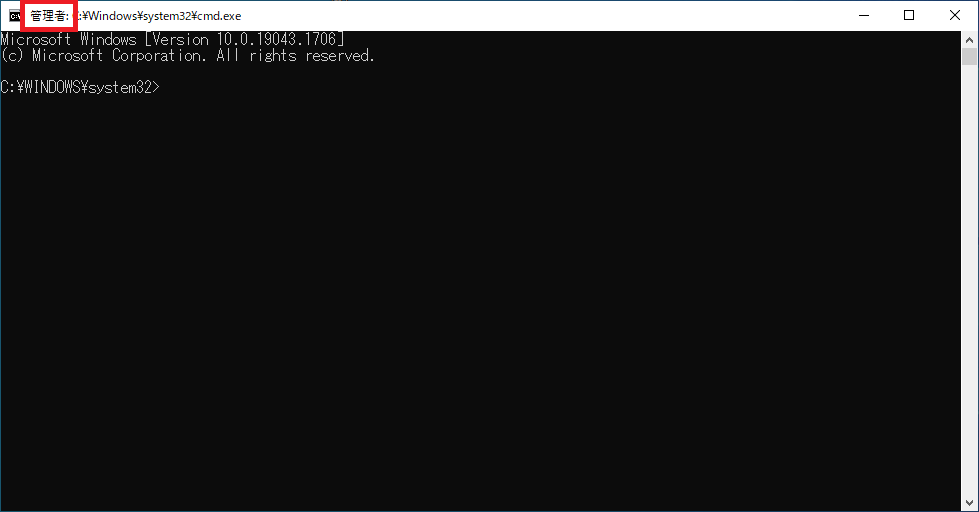
まとめ:Windwosでもsuコマンドを使おう!

コマンドプロンプトでsuコマンドを使う方法を解説しました。
この方法を使えば、管理者権限のコマンドプロンプトをコマンドで簡単に起動することができます。
ぜひ試してみてください!
関連記事
パスの通った場所にショートカットを配置しておくと、「ファイル名を指定して実行」からコマンドで起動できるのでとても便利です。
以下の記事で「ファイル名を指定して実行」から起動できるショートカットの作成方法を解説しています。
ショートカットだけでなく、この記事で解説したsu.batのようなバッチファイルも配置できます。
>>「ファイル名を指定して実行」から起動できるショートカットを作成する方法を解説!





コメント