
紙から文字起こしするのめんどくさいな…
と思った経験はありませんか?
分量が多いと時間がかかって大変ですよね…
実は画像をGoogleドライブに取り込み、Googleドキュメントで開くと簡単に文字起こしができます!
この記事では、紙の書類や画像ファイルをGoogleドライブで簡単にテキスト化する方法をご紹介します。
画像をテキスト化する手順

以下の手順で画像ファイルの文章をテキスト化します。
- 画像ファイルを準備する
- Googleドライブに取り込む
- Googleドキュメントで開く
順番に解説します。
① 画像ファイルを準備する
まず、テキストを抽出する画像ファイルを準備します。
紙の書類の場合は、スキャンまたはカメラ撮影をして画像ファイル化します。
カメラ撮影の場合は、文字が鮮明に写るように注意して撮影してください。
今回は例として、以下の画像を準備しました。
パブリックドメインとなっている夏目漱石の『吾輩は猫である』を、青空文庫より引用しています。
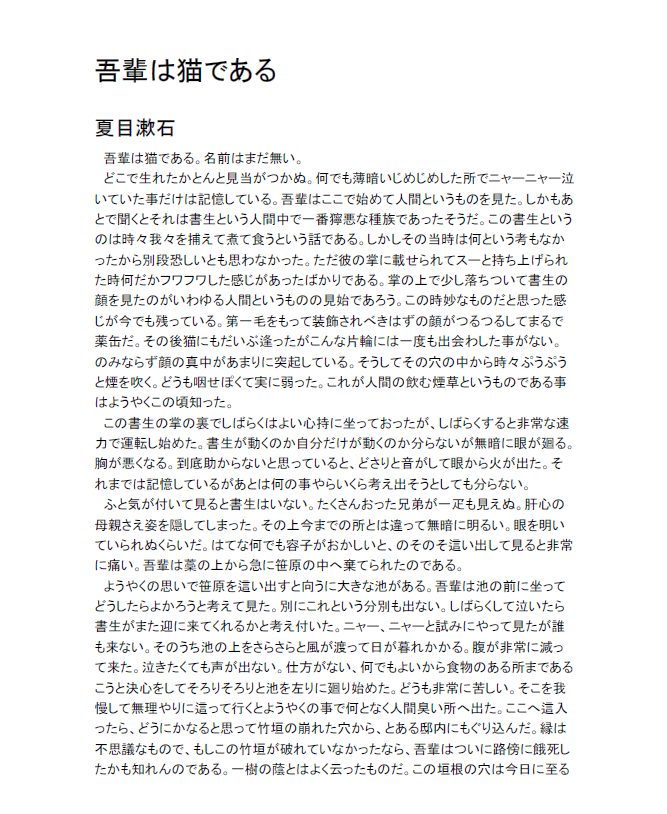
画像ファイルは以下の条件を満たすようにします。
- 拡張子:.jpeg .jpg .png .gif .pdf
- ファイルサイズ:2MB以下
② Googleドライブに取り込む
準備した画像ファイルをGoogleドライブに取り込みます。
Googleを開き、右上のメニューから「ドライブ」をクリックします。
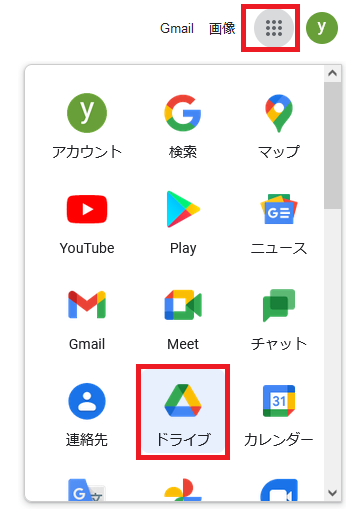
準備した画像をドラッグ&ドロップで取り込みます。
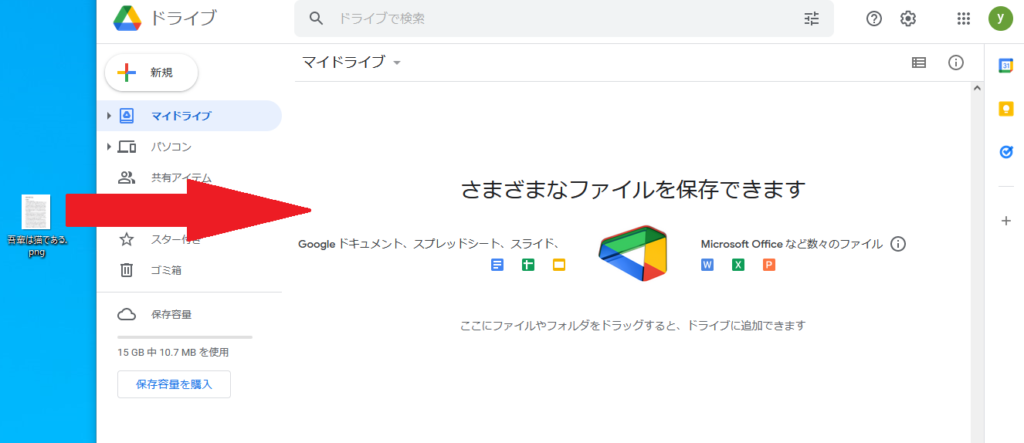
③ Googleドキュメントで開く
取り込んだ画像ファイルをGoogleドキュメントで開きます。
取り込んだ画像を右クリックし、「アプリで開く」→「Googleドキュメント」をクリックします。
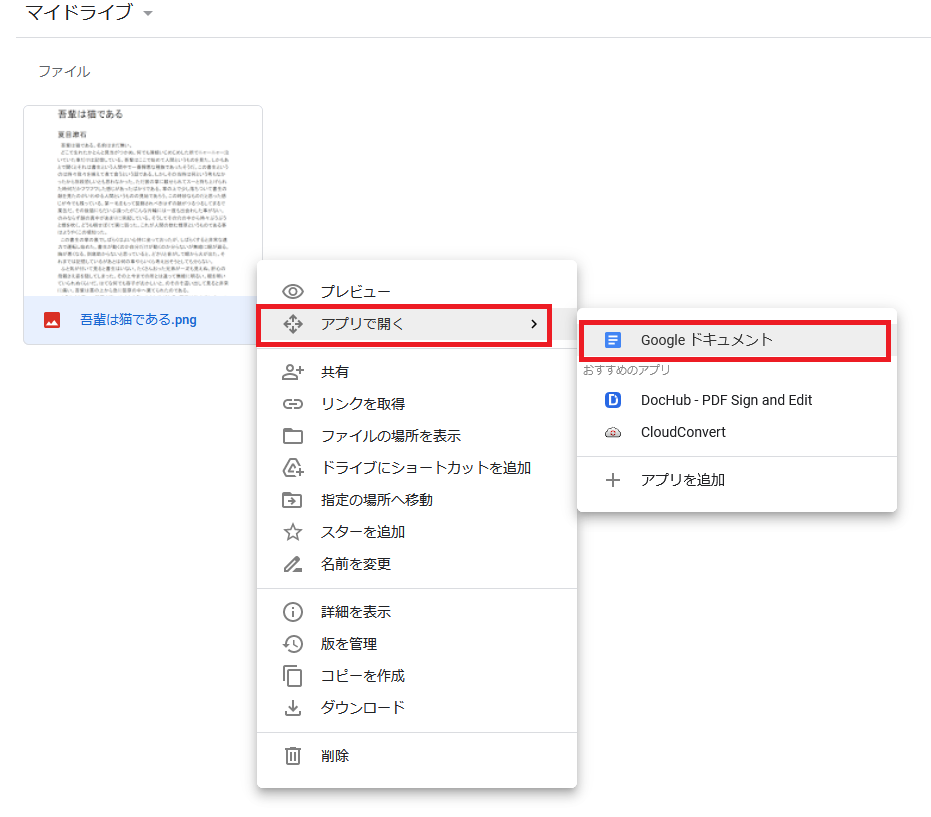
少し待つと、画像内の文字がテキスト化されます。
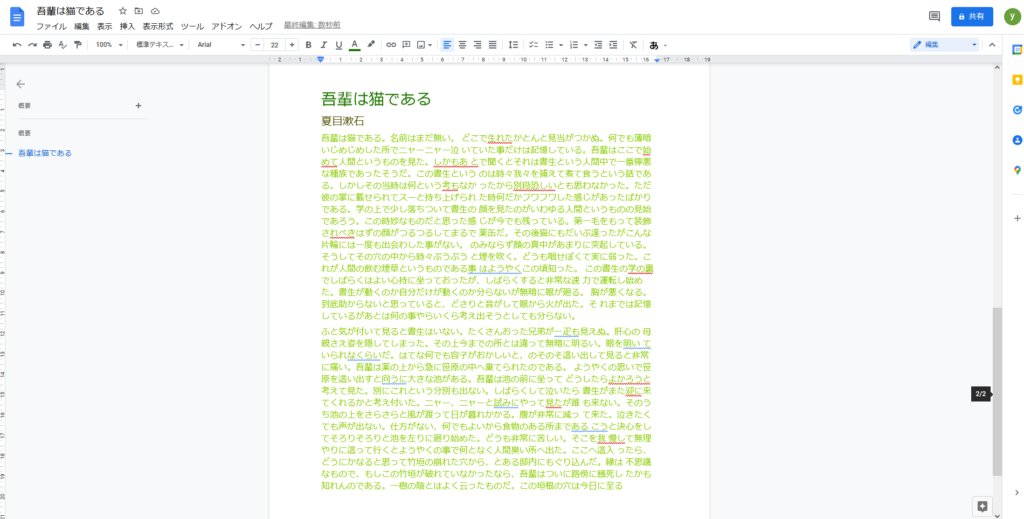
注意点:精度は100%ではない

Googleドキュメントのテキスト化精度は100%ではありません。
正確なテキストが必要な場合は必ず内容をチェックしましょう。
以下はよく発生するケースです。
- 漢字の認識誤り
- 不要なスペースが入る
漢字の認識誤り
以下画像の赤枠部分が「学」となっていますが、元の画像ファイルでは「掌」が正しいです。
似ている漢字があるものや、画数が多い漢字は誤認識しやすいです。

不要なスペースが入る
以下画像の赤枠部分の「泣」と「い」の間に不要な半角スペースがあります。
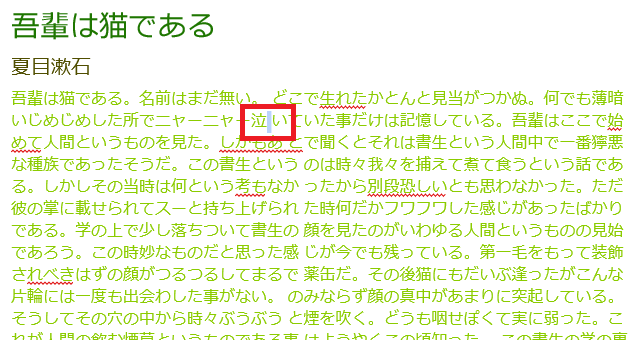
半角スペースは目で見て確認するのは大変なので、検索して見つけるするのがおすすめです。
①Ctrl + F キーを押す
Ctrl + F キーを押し、検索ボックスを表示します。
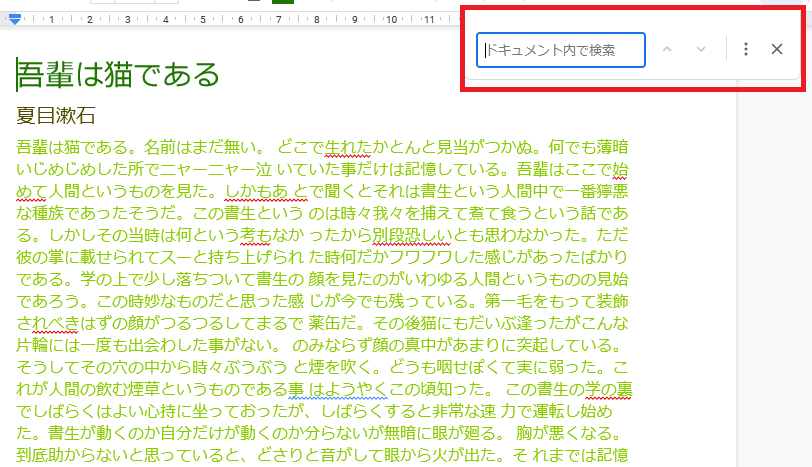
②半角スペースで検索する
半角スペースで検索します。
半角スペースが強調表示されるので、見つけやすくなります。
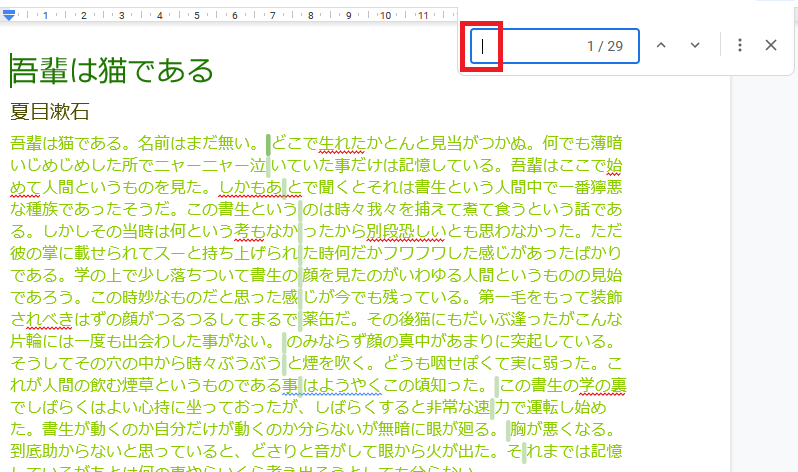
補足:手書き文字でも文字起こしできる

以下2点が前提ですが、手書き文字でも文字起こしが可能です。
- 読み取りやすい字で書かれている
- 文字が鮮明に写っている
手書き文字をカメラ撮影します。

Googleドキュメントで画像を開くと、文字起こしできました。
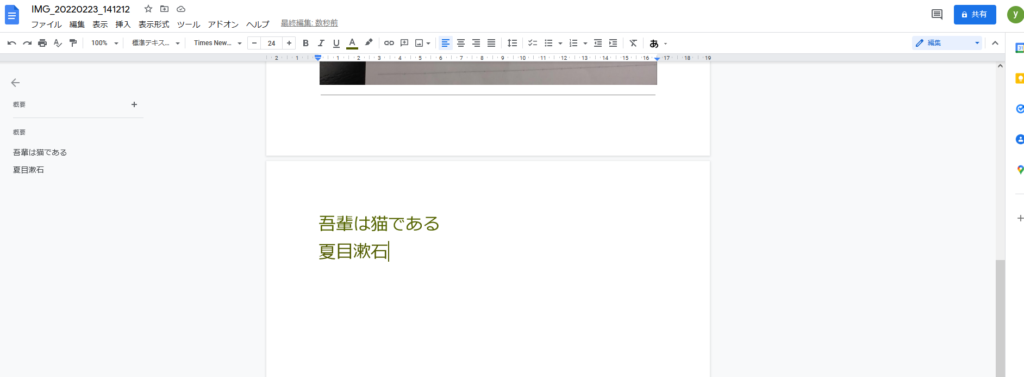
まとめ:Googleドライブを活用して、文字起こしを効率化しよう!

Googleドライブを活用して、画像ファイルをテキストに変換する方法を紹介しました。
以下の手順で変換を行います。
- 画像ファイルを準備する
- Googleドライブに取り込む
- Googleドキュメントで開く
紙の書類や画像データからテキストを文字起こしする際に、ぜひ活用してみてください。
【参考】Google公式:
PDF や写真のファイルをテキストに変換する – パソコン – Google ドライブ ヘルプ
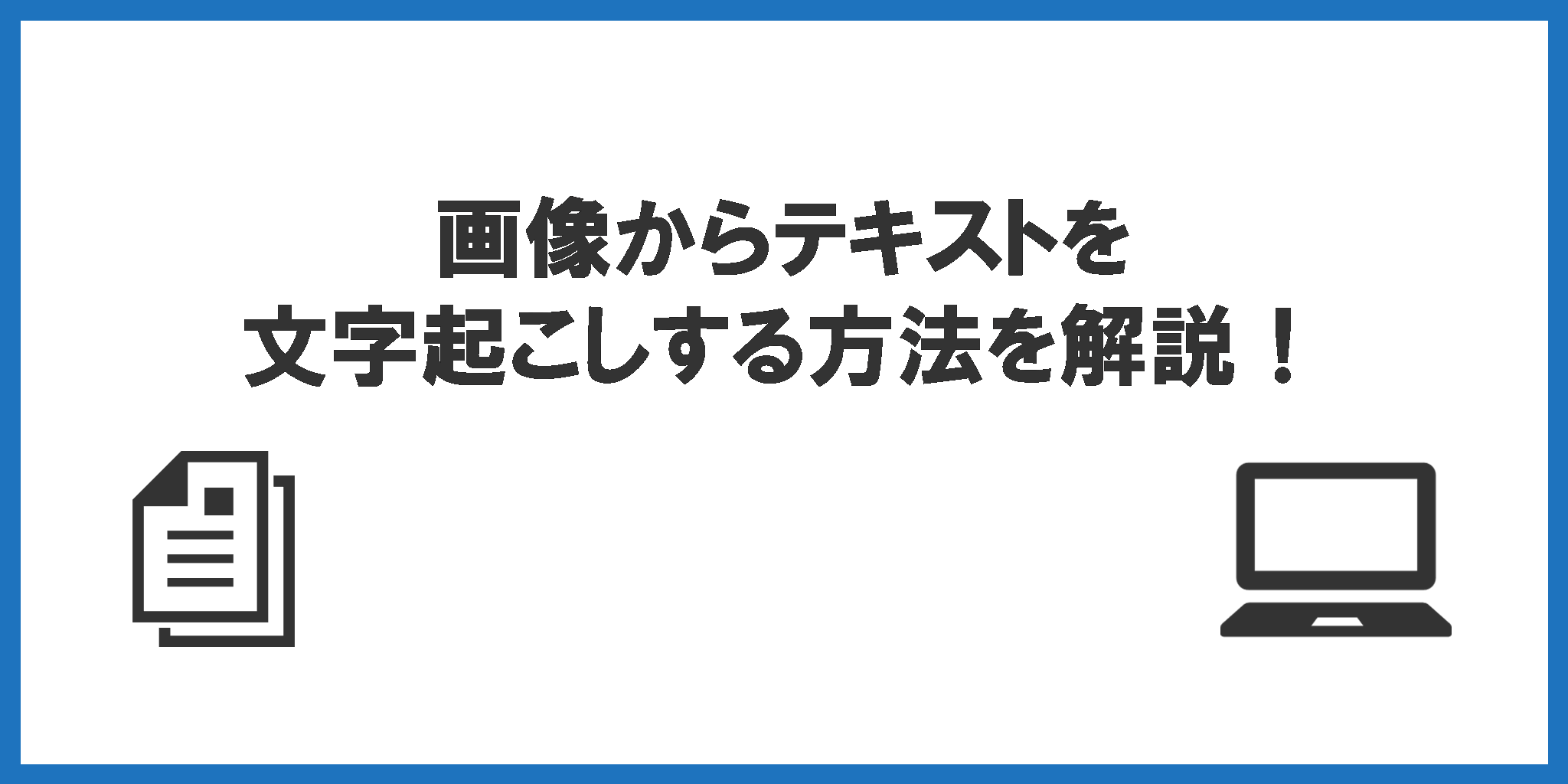


コメント