この記事では、「ファイル名を指定して実行」から起動できるショートカットを作成する方法についてご紹介します。
一度作成しておくと、よく使うアプリケーション、よく開くファイル・フォルダをコマンド入力で瞬時に起動できるようになります。

「ファイル名を指定して実行」って何?
という方は以下の記事をご覧ください。
>>「ファイル名を指定して実行」でパソコン作業を効率化!使い方を解説!
設定後のショートカット起動イメージ

コマンド入力でショートカットを起動するイメージを解説します。
以下は、Firefoxを起動するショートカットを「ff」として作成した場合の実行イメージです。
①Win + R キーを押す
Win + R キーを押し、「ファイル名を指定して実行」を起動します。
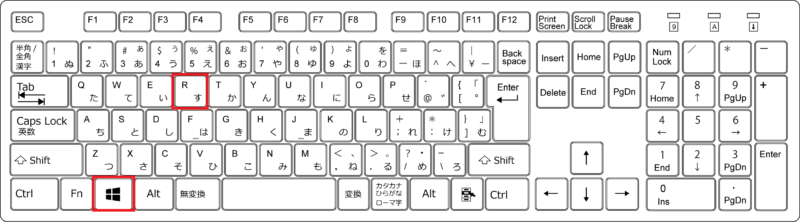
②コマンドを入力する
「名前」のボックスに作成したコマンドを入力します。
今回の例であれば「ff」と入力します。
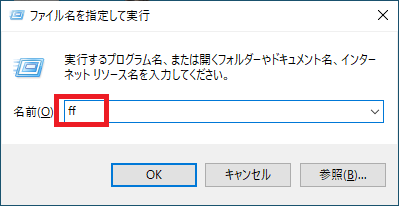
③Enterキーを押す
Enterキーを押すと、コマンドに対応するショートカットが起動します。
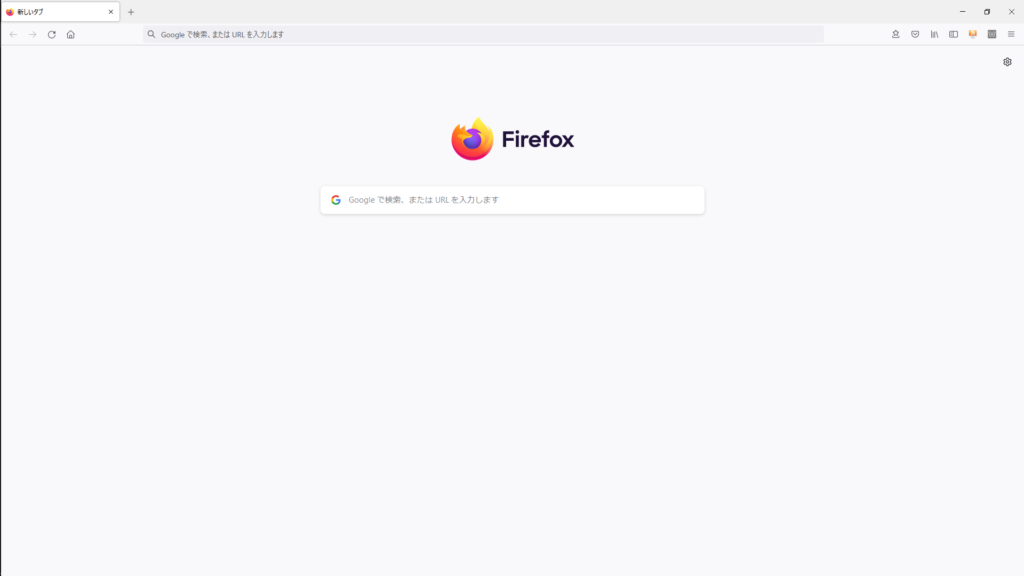
マウスの場合、起動するアプリケーションのアイコンを探す必要があります。
また、フォルダの奥底にある場合は何度もフォルダを開く必要があります。
一方、「ファイル名を指定して実行」を使うと画面の状態に関係なく、毎回同じ操作です。
また、フォルダの奥底にあってもコマンド入力で一発で起動できます。
では、設定手順を説明していきます。
ショートカットの作成準備

ショートカットを作成するために、
- ショートカット用フォルダの作成
- 環境変数の設定
を行います。
この作業は必要なのは一度だけです。
ショートカット用フォルダの作成
ショートカットを保存しておくフォルダを作成します。
フォルダを作成する場所はどこでもよいですが、C:¥ 直下にしておくと分かりやすいのでお勧めです。
以下の画像では、C:¥ 直下に「shortcut」というフォルダを作成しています。
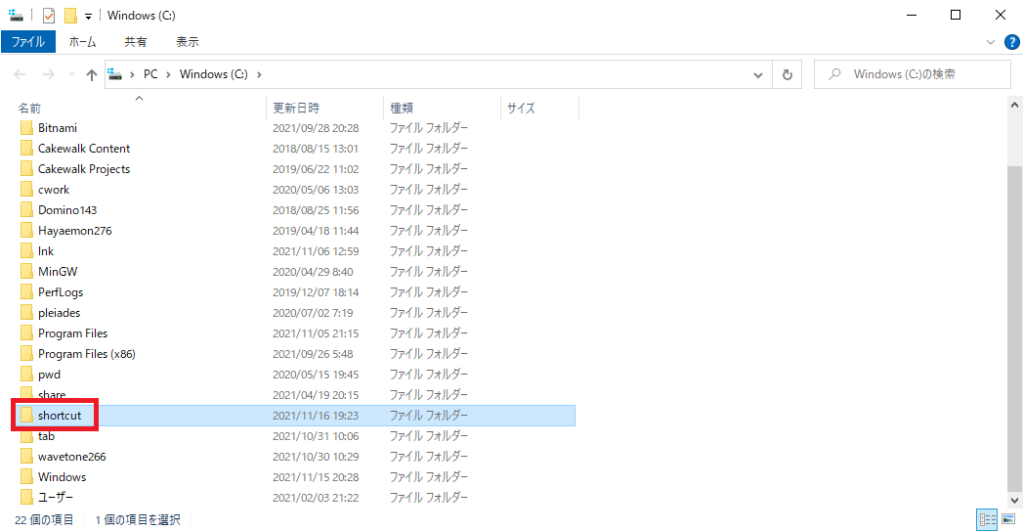
環境変数の設定
次に環境変数の設定を行います。
環境変数に先ほど作成したショートカット用フォルダのパスを登録しておくことで、「ファイル名を指定して実行」からショートカットを起動することが可能になります。
①Win + Pause キーを押す
Win + Pause キーを押し、 「詳細情報」画面を表示します。
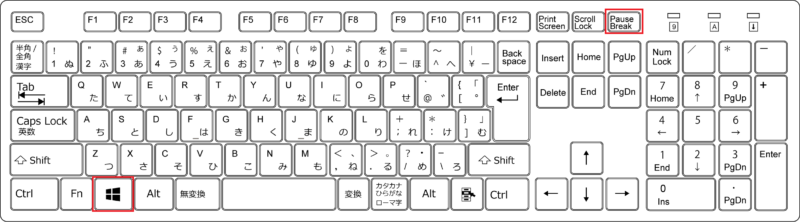
②「システムの詳細設定」をクリック
「システムの詳細設定」をクリックします。
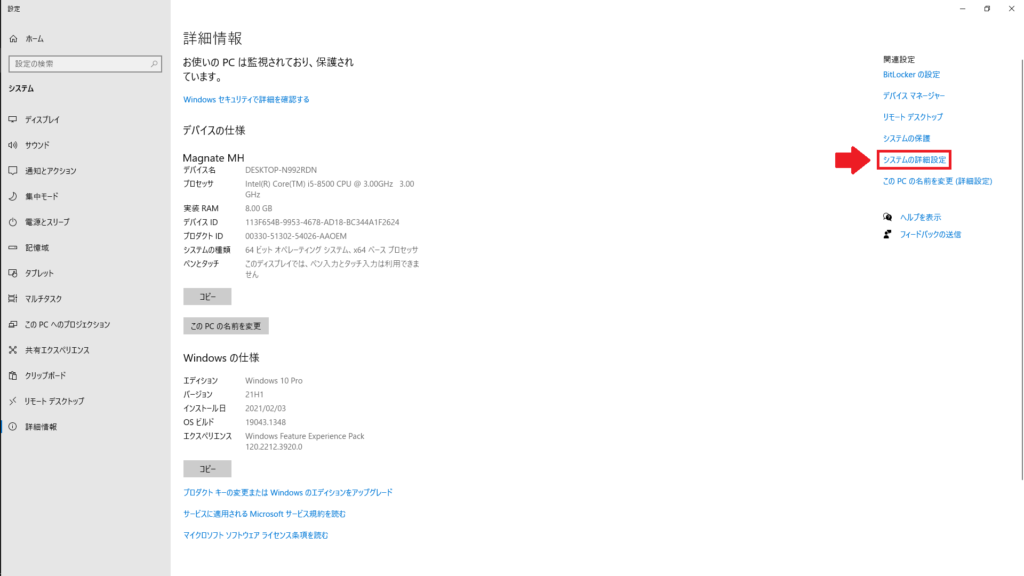
③「環境変数」をクリック
「環境変数」をクリックします。
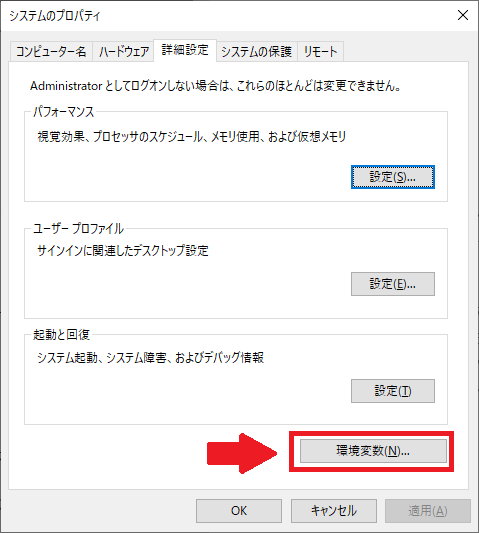
④「Path」をダブルクリック
ユーザー環境変数の「Path」をダブルクリックします。
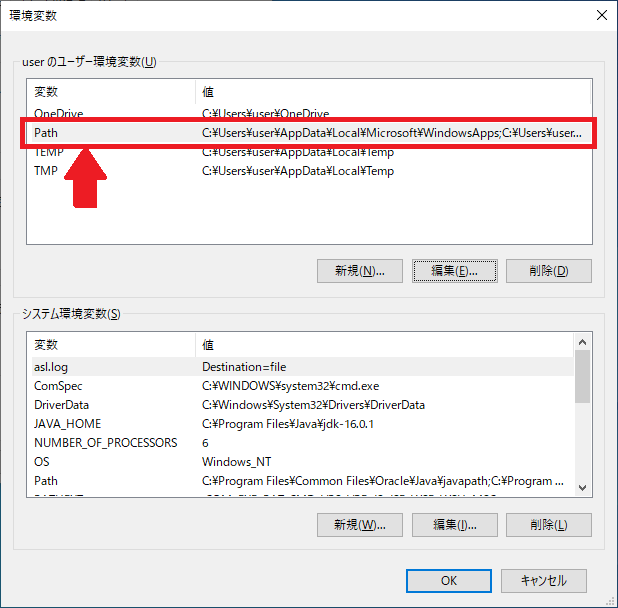
⑤ショートカット用フォルダのパスを追加する
「新規」をクリックします。
追加された入力欄にショートカット用フォルダのパスを入力し、OKボタンをクリックします。
(C:¥ 直下にshortcutフォルダを作成した場合は、「C:¥shortcut」と入力します。)
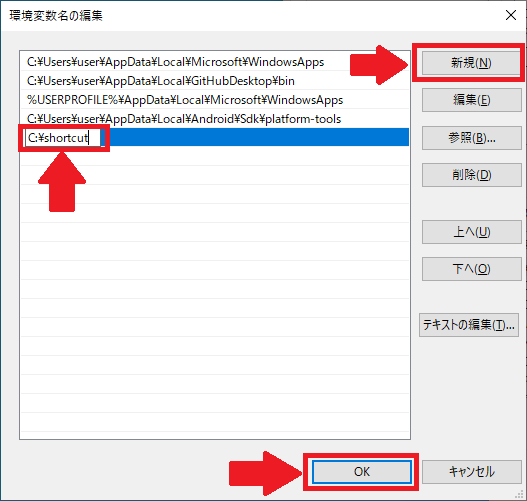
システムのプロパティ画面でもOKボタンをクリックし、画面を終了します。
以上でショートカット作成の準備が整いました。
次からいよいよショートカットを作成していきます。
ショートカットの作成

ここではショートカットの作成方法について解説します。
作成方法はとてもカンタン!
「ファイル名を指定して実行」から起動したいソフトやファイルのショートカットを、ショートカット用フォルダに配置するだけです。
「ファイル名を指定して実行」でショートカット名を入力すると起動することができます。
アプリケーションはもちろん、通常のファイルやフォルダもショートカットを配置すればコマンド入力で開けるようになります。
ショートカットの作成手順
①ショートカット用フォルダを開く
まずは、ショートカット用フォルダを開きます。
ショートカット用フォルダを「ショートカット用フォルダの作成」と同じように作成した場合は、「C:¥shortcut」を開きます。
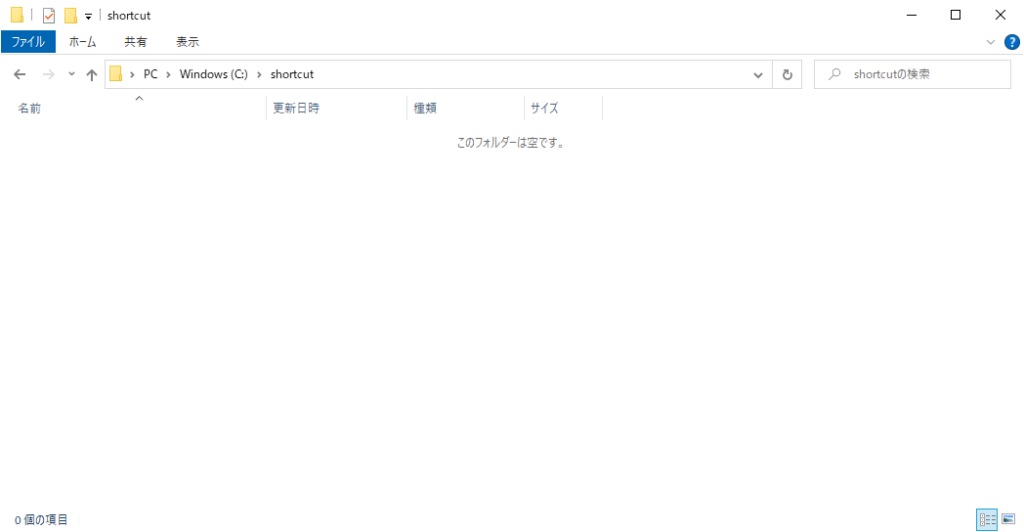
②ショートカットを配置する
ショートカット用フォルダに呼び出したいショートカットを配置します。
以下の例ではFirefoxのショートカットを配置しています。
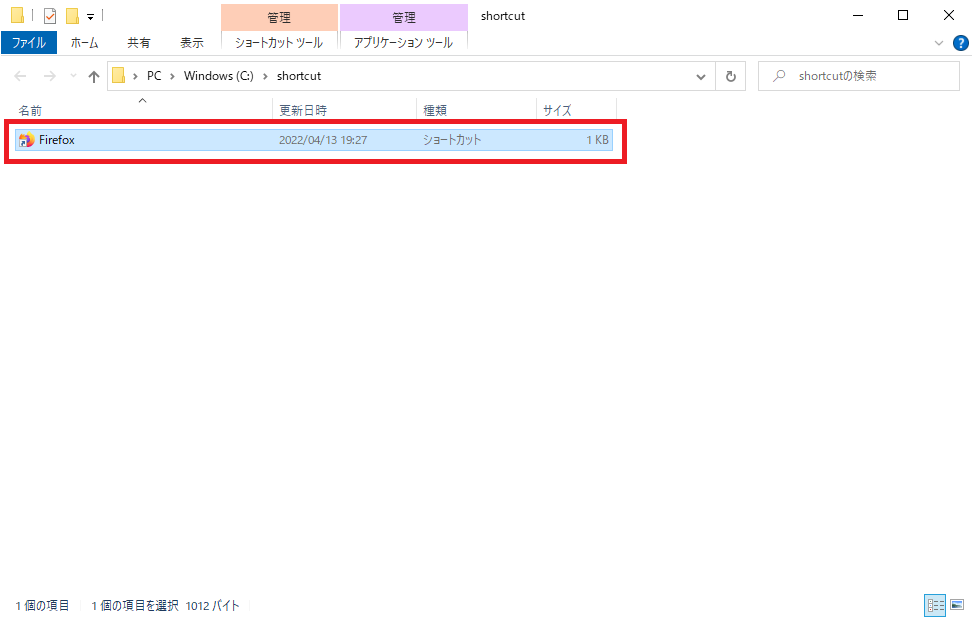
ショートカットの作成手順は、「様々なショートカット作成方法」を参考にしてください。
③ショートカットの名前を変更する
ショートカットの名前を変更します。
この名前が「ファイル名を指定して実行」で入力するコマンドとなります。
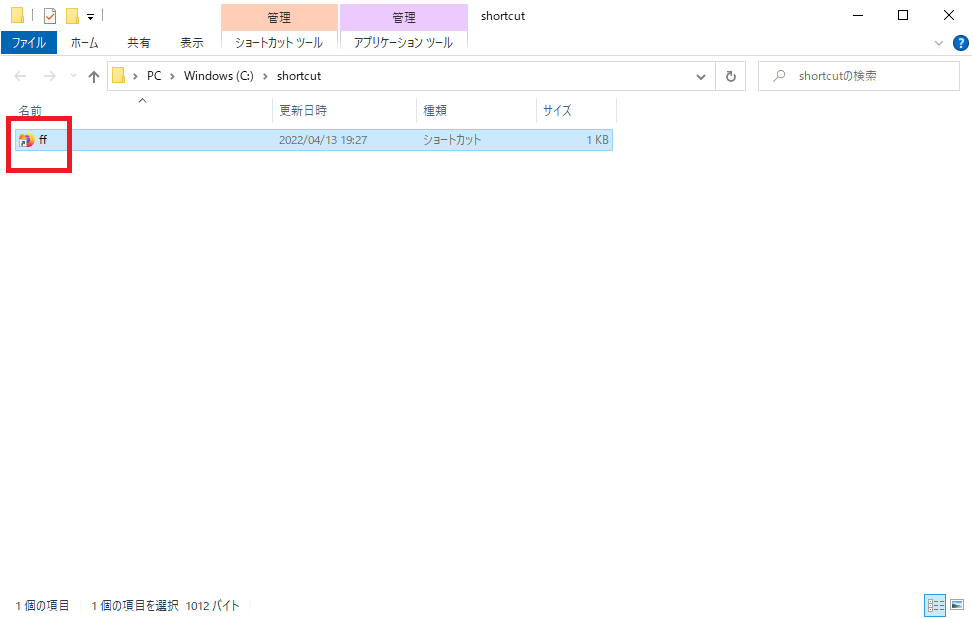
このとき、コマンドとして入力しやすい名称にしておくと使いやすいです。
ショートカット名の考え方は、「使いやすいショートカット名の考え方」を参考にしてください。
これでショートカットの作成は完了です。
Win + R で「ファイル名を指定して実行」を起動し、ショートカット名を入力すると指定したショートカットが起動します。
様々なショートカット作成方法
コマンドを作成するとき、ショートカットを作成します。
ショートカットにはアイコンの左下に矢印のマークがついています。
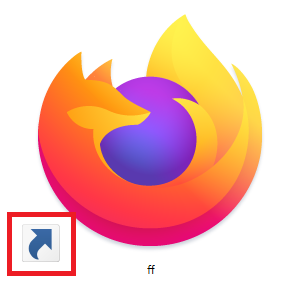
ショートカットの作成方法はいろいろありますので、状況に応じて使い分けられるようになると便利です。
右クリック ⇒ ショートカットの作成
ショートカットを作成したいファイルやフォルダを右クリックし、「ショートカットの作成」をクリックします。
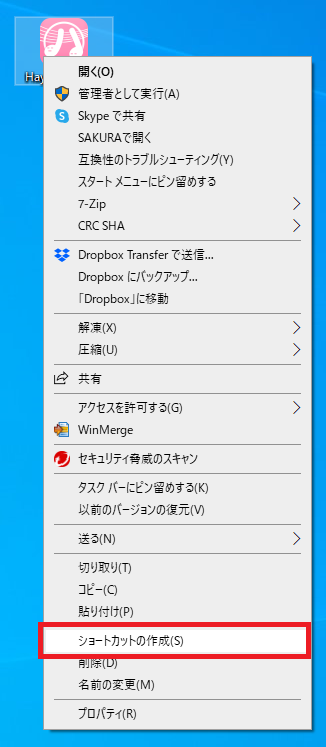
ショートカットが作成されます。
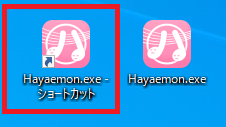
Altキーを押しながらドラッグ&ドロップ
Altキーを押しながら対象のファイル・フォルダをドラッグ&ドロップします。
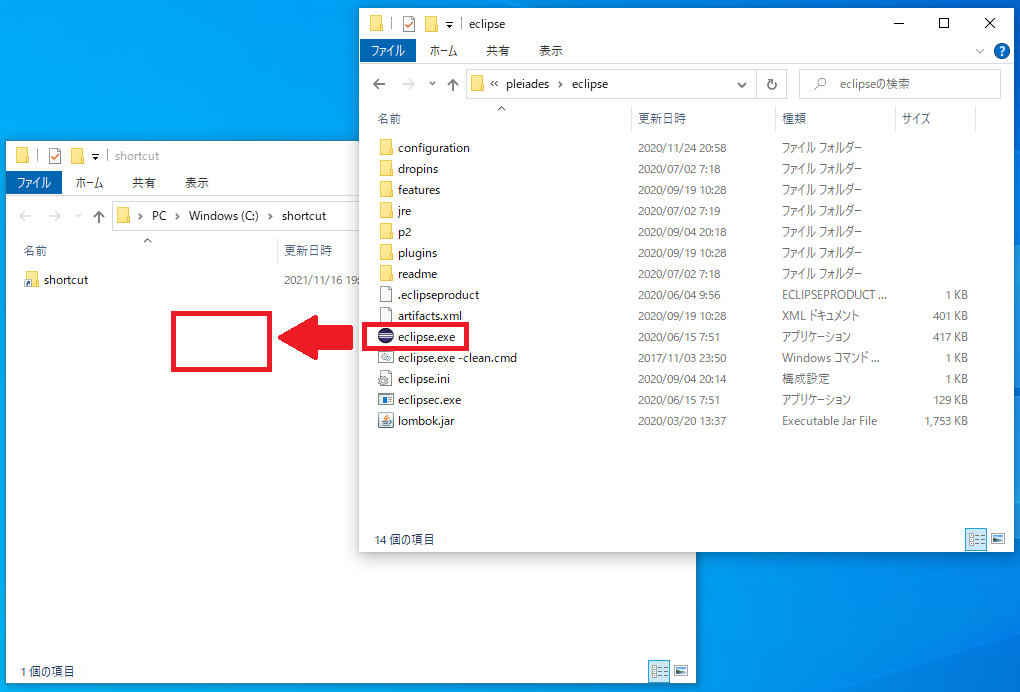
ショートカットが作成されます。
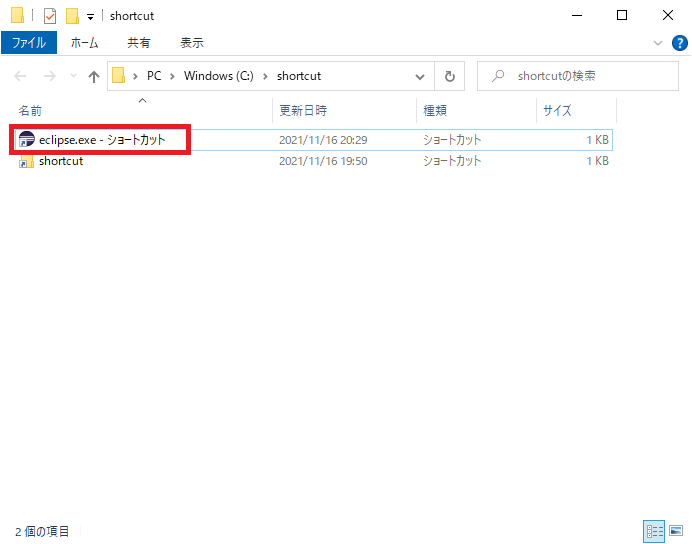
アドレスバーからドラッグ&ドロップ
アドレスバーのフォルダマークをドラッグ&ドロップするとフォルダショートカットを作成できます。
今開いているフォルダのショートカットを作成するときに便利です。
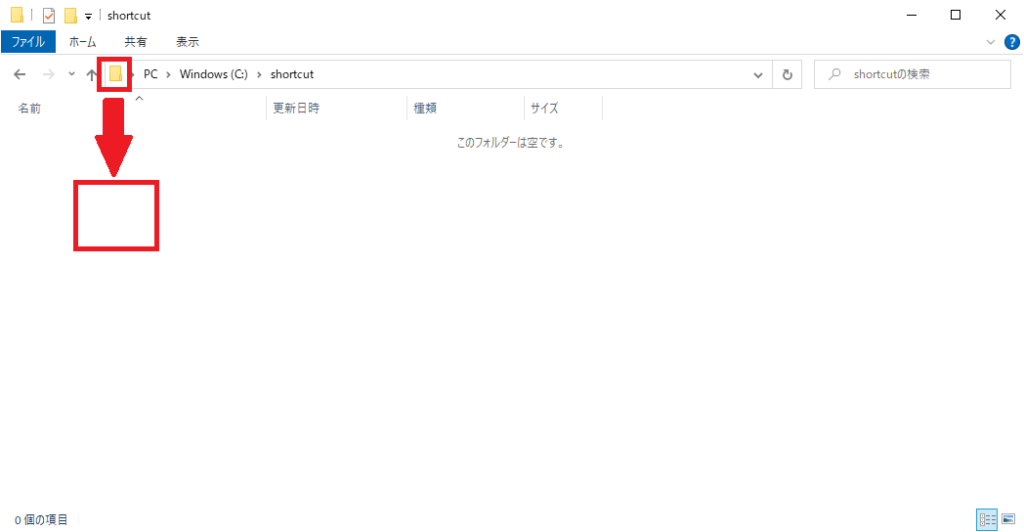
スタートメニューからファイルの場所を開く
スタートメニューに表示されているプログラムをコマンドに設定したい場合、以下の手順を行います。
スタートメニューからショートカットを作成したいプログラムを右クリックし、「その他」→「ファイルの場所を開く」をクリックします。
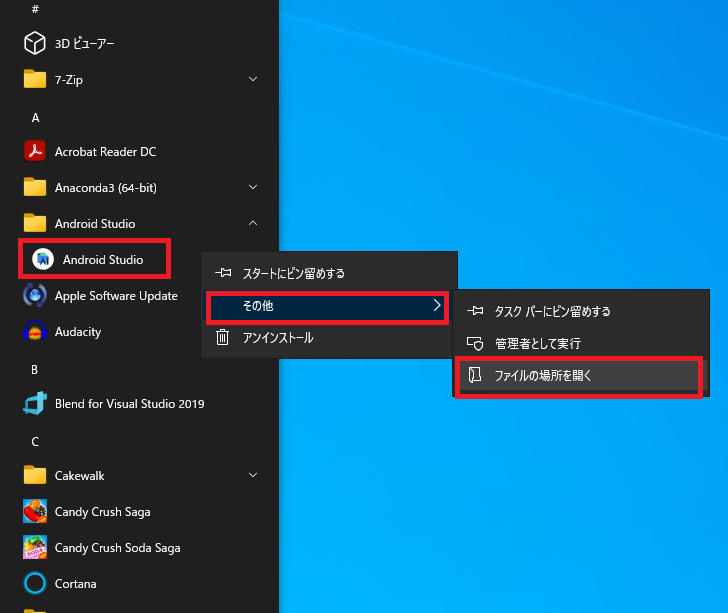
プログラムのショートカットをコピーし、ショートカット用フォルダに貼り付けます。
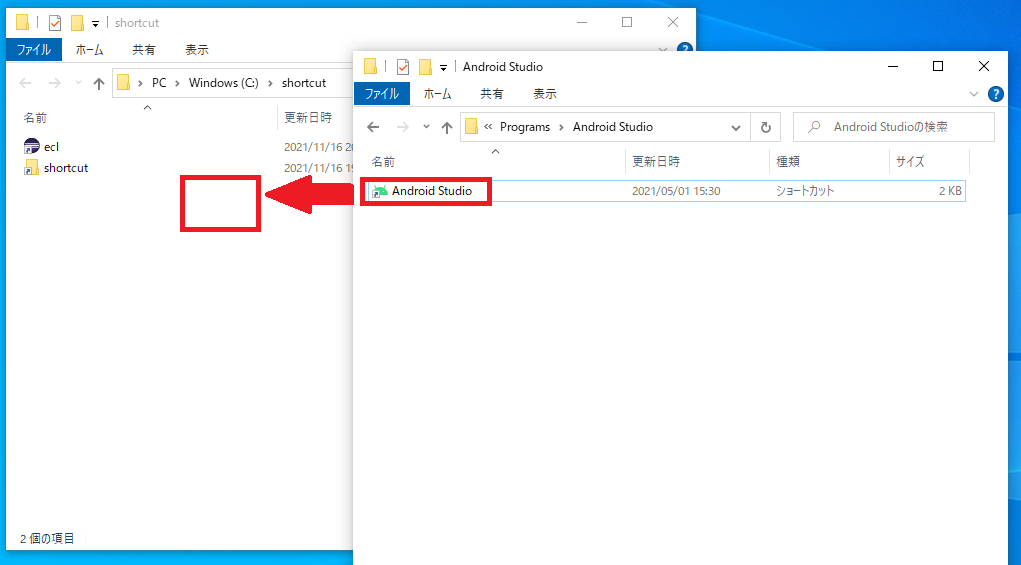
ショートカットを移動してしまうと、プログラムがスタートメニューに表示されなくなります。
必ずコピーになっていることを確認してください。
使いやすいショートカット名の考え方

ここでは「ファイル名を指定して実行」から使いやすいショートカット名の考え方を解説します。
ぜひ参考にしてみてください。
使いやすいショートカット名 ⇒ 入力しやすい名前
ショートカット名は「コマンドとして入力しやすいか」で考えるとよいです。
「短く」「覚えやすい」名前を付けるのがおすすめです。
以下に考え方の具体例を挙げます。
例:「Firefox」の場合
「Firefox」のよいショートカット名の例として「firefox」や「ff」があります。
- 7文字や2文字で、コマンドとして入力しやすい長さ
- アプリケーションの名前をそのまま、または頭文字を取っているので覚えやすい
例:「見積書」フォルダの場合
「見積書」というフォルダのショートカットを作成する場合、「mitsu」などとするとよいです。
- 5文字でコマンドとして入力しやすい長さ
- 日本語なので覚えやすい
「見積書」は英語で「quotation」や「estimate」ですが、ぱっと出てくる人は少ないと思います。
日本語をローマ字にするほうが思い出しやすいので、「mitsu」の方がコマンドとして使いやすいです。
(もちろん、「ぱっと出てくるよ!」という方は英語でもよいです。)
あまりよくない例は、「見積書」「mitsumorisho」です。
「見積書」はコマンド入力するとき、全角入力に切り替える必要があるので操作が多くなります。
また、「mitsumorisho」は入力するには少し長いです。
まとめ:「ファイル名を指定して実行」でパソコン作業を効率化しよう!

「ファイル名を指定して実行」から起動できるショートカットの作成方法をご紹介しました。
「ファイル名を指定して実行」を使いこなせるようになると、パソコン作業の効率が飛躍的にアップします。
使えている人はまだまだ少ないので、使いこなせるようになれば周りに差をつけられます!
ぜひ使い方をマスターしましょう!
関連記事
以下の記事で、「ファイル名を指定して実行」からWindows標準で使用できるコマンドについて紹介しています。
>>「ファイル名を指定して実行」でパソコン作業を効率化!使い方を解説!




コメント